今回はプログラミングというほどのことではないです。
コンピュータとインターネットを使って情報発信をする際によく使われる、
WordPressの初期設定方法について解説したいと思います。
WordPressを扱える人はPCの仕組みが分かっている人が多いと思いますが、
ついついよくわからなくてファイルを壊してしまうケースも見られます。
今回は「サーバーでWordPressをインストールしたけれど、
希望するドメインではなく、その下のフォルダにインストールされてしまった!」
というときに焦らずに簡単に変更することができますというお話です。
WordPressで自分だけのブログを簡単にインストール
多くのWebサーバーでは簡単にWordpressをインストールできるツールがあります。
さくらサーバーなら『 クイックインストール 』から「ブログ」、「Wordpress」を選択
Xserverなら「Wordpress簡単インストール」
IDCFなら「Zenlogic」というツールを用いることで一発でインストールできます。
[chat face=”man1″ name=”” align=”left” border=”gray” bg=”none” style=””]自分のサーバーとかドメインとか大変そうだなぁ[/chat]
実はそこまで大変な作業ではなく、サーバーを契約し、ドメインを契約し、
サーバー管理画面からWordpressをインストールする画面でそのままインストールし、
もちろん、WordpressのIDとパスワードを忘れずに保管し、ログインすれば、
自分だけのオリジナルブログが完成するというわけです。
やり方については各サーバーを運営している会社さんが、
それぞれ詳しく紹介してくれています。
たまたま、見つけたJust Size Networksさんのサーバープランを見てみました。
独自ドメインを取って12ヶ月契約するなら月々314円です。
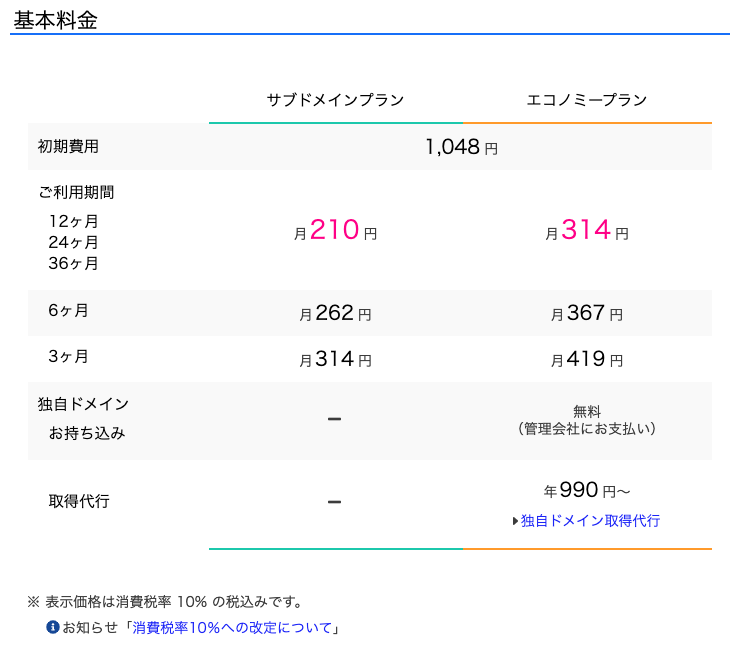
また、独自ドメイン取得代行も依頼すればこちらはドメイン(住所代)として、
毎年1000円程度かかることになりますがこれは一般的な価格です。
![]() NTT系列のWebARENAでも月々298円(税別)からとほぼ同程度ですね。
NTT系列のWebARENAでも月々298円(税別)からとほぼ同程度ですね。
どのサーバーと契約しても性能的にはあまり大差ありませんが、
自分だけのアドレス「xxxx.com」みたいなものが欲しい場合は、
ドメイン取得代行をセットでしてくれるサーバーから申し込んだほうが楽です。
WebARENAさんではドメイン取得代行はしてくれませんので、
別のお名前.comなどで取得する必要があります。
ドメインとサーバーを紐つける設定については少し手間がかかります。
例えばドメインをお名前.comで、サーバーをmixhostで契約したときは、
https://tkc-design.com/web-develop/mixhost-domainsetting/
こうした記事が参考になります。
ドメイン取得代行サービスとサーバーの組み合わせは星の数ほどあります。
ドメイン取得代行サービスによって同じドメインでも価格が違ったり、
サーバーもWordPressくらいであれば数百円ですが、少しこだわったサーバーでは、
数千円、数万円というものも普通にあります。
困ったときはまず先駆者がどのくらい居るのか確認する意味も込めて、
「(ドメイン取得代行サービス名)+(サーバー名)」で検索しましょう。
それに比べると、ドメイン取得代行の会社とサーバーの会社が同じだととても楽です。
ドメインをムームードメインで、サーバーをロリポップで契約すると、
同じGMOペパボという会社のサービスなのでクリックだけで完了します。
https://muumuu-domain.com/?mode=guide&state=ns_paperboy
ドメイン取得代行サービスの価格は会社によって異なるとは言え、
ほとんどのケースであまり変わりませんからあまり神経質にならなくてOKです。
WordPress簡単インストールサービスを使うとルートドメイン直下には置かれない
さて、本題ですが、契約したサーバーにWordPressをインストールしてみましょう。
ほとんどのサーバーにはWordpressが簡単にインストールできる機能があります。
それを使えば簡単にWordpressの機能を使うことができるのですが、
初期設定ではおそらく「http://ホニャララ.com/wp」とか、
「http://ホニャララ.com/wordpress」にインストールされるようになります。
[chat face=”man1″ name=”” align=”left” border=”gray” bg=”none” style=””]普通に自分のアドレスを開いたらWordPressが開いて欲しい![/chat]
たしかにそうですよね。
でもサーバーのルートディレクトリ(大本のフォルダ)に、
WordPressをインストールすると後々面倒くさいことになります。
例えば、複数のブログを運営したいときには追加できなくなりますよね。
また、別の言語を使ったサービスを動かしたいときにも同様ですよね。
そこで、自動でWordPressをインストールするサービスの多くは、
ルートディレクトリではなくWordPress専用のフォルダの下にインストールします。
そのためにドメイン直下ではなく、ドメインの一つ階層下のフォルダが、
WordPressの本当のインストール場所になってしまうのです。
[chat face=”man1″ name=”” align=”left” border=”gray” bg=”none” style=””]じゃあ、ダサいURLを使わなくてはいけないの?[/chat]
そんな事はありません。ちゃんとドメイン直下で開けるように設定できるのです。
ドメイン直下でWordPressを開くには2つ作業が必要
「http://ホニャララ.com」でブログを公開するにはどうしたら良いでしょうか?
ここは少しだけ作業が必要になるので、はじめての人はつまづきやすいポイントです。
概要だけお伝えすると以下の2つのプロセスを踏めば簡単に修正できます。
- WordPressでの設定
- FTPを用いてindex.phpと.htaccessの修正と場所変更の設定
まず、①については、WordPressにログインし「設定」→「一般」を開きます。
次に「一般設定」の画面で「サイトアドレス(URL)」を見ると、
http://ホニャララ.com/wp
http://ホニャララ.com/wordpress
のように初期設定で作られたフォルダになってしまっています。
この場合は「http://ホニャララ.com」だけに修正してください。
最後にページ下部の「変更を保存」をクリックします。
これでWordPress上での設定は終わりです。
FTPクライアント設定とPHPの修正が鬼門かも!
次に、②FTPを用いてWordPressのファイルを修正していきます。
ここが鬼門になることが多いのです。
こちらも順番にやるべきことを挙げていきます。
- 隠しファイルを表示する設定にする
Macの場合は「Command+Shift+.」Winの場合はこちらを参照ください。 - 利用するFTPクライアントで隠しファイルを表示する設定にする
MacのCyberduckで隠しファイルを表示する場合はこちら
WinのFFFTPで隠しファイルを表示する場合はこちら - WordPressがインストールされているディレクトリをFTPクライアント上で開く
- index.phpを編集する(.htaccessは編集不要)
- WordPressがインストールされているディレクトリと同じ階層に2つのファイルを置く
必ず焦らずにこの順番で実行してくださいね。
まず隠しファイルをすべて表示する設定を必ずしてください。
そうでないと「.htaccessなんてファイル無いよ。めんどくさい」となります。
またFTPクライアントは一度隠しファイルを表示する設定をしたら、
必ず再起動(一回ソフトを落としてもう一度起動)してください。
FTPクライアントというのはFTPという方式を使って、
サーバーとファイルのやり取りするソフトです。
今はWeb上で文章を書いたりブラウザ上で修正したりすることもできますが、
本来はHTMLやPHP等をローカル(PC上)で記述してからアップロードします。
今回のケースではindex.phpを編集する都合上このFTPクライアントソフトが必要です。
また、多くのFTPクライアントはだいたいあまり初心者に優しくない画面ですが、
ここで心が折れないようにしましょう。
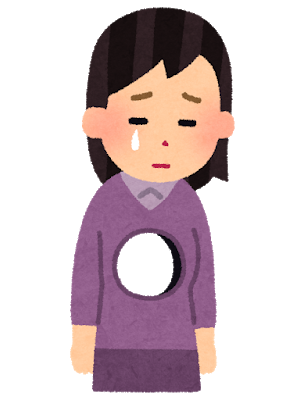
最初のサーバー接続時に「サーバー」「ユーザー名」「パスワード」が求められますが、
この情報は契約したサーバーのWebページでどの情報を使えばいいか教えてくれます。
「(契約したサーバーサービス名)+ftp」でグーグル検索してみてください。
- さくらサーバー
https://help.sakura.ad.jp/206207161/ - Xserver
https://www.xserver.ne.jp/manual/man_ftp_setting.php - ロリポップ
https://lolipop.jp/manual/hp/ftp-set/ - Just Size Networks
https://www.just-size.net/support/manual_ftp_ffftp.php - Web ARENA
https://help.arena.ne.jp/hc/ja/articles/360025531053–%E3%83%95%E3%82%A1%E3%82%A4%E3%83%AB%E8%BB%A2%E9%80%81-FTP%E3%82%BD%E3%83%95%E3%83%88%E3%81%AE%E8%A8%AD%E5%AE%9A
③から⑤については詳しく解説されている記事がたくさんありますのでご参照ください。
- IDCFサーバーでサブディレクトリのWordPressを上位層で表示する方法https://www.idcf.jp/rentalserver/support/knowledge/wordpress/install_directory.html
- サブディレクトリ(/wp/)にインストールしたwordpressをドメイン直下に表示する方法【ルートディレクトリを変更】
http://kawatama.net/web/974
また、④についてindex.phpは一番下の17行目部分を修正するのですが、
<?php
/**
* Front to the WordPress application. This file doesn't do anything, but loads
* wp-blog-header.php which does and tells WordPress to load the theme.
*
* @package WordPress
*/
/**
* Tells WordPress to load the WordPress theme and output it.
*
* @var bool
*/
define('WP_USE_THEMES', true);
/** Loads the WordPress Environment and Template */
require( dirname( __FILE__ ) . '/wp-blog-header.php' );
はじめに「wp」というフォルダが自動生成されていれば、’wp/wp-blog-header.php‘。
「wordpress」というフォルダが自動生成されていれば、
‘wordpress/wp-blog-header.php‘と修正する必要がありますよ!
その後、編集したindex.phpと.htaccess(そのままでOK)をドメイン直下に置く、
つまり「wp」とか「wordpress」というフォルダの「中」ではなく、
同じ階層に2つともポンと放り込んであげればOKです。
まとめ
普通に考えたらサーバーを契約してドメインを登録して、
そのサーバーにWordpressをインストールしたら普通に、
「http://ホニャララ.com」で開けると思いますよね。
しかし、そんな単純な話ではないんですよね。
いろいろな理由でルートドメインに直接WordPressをインストールはしません。
そのため、どうしてもドメイン直下でそのWordpressを開くように設定したい場合は、
これらの手順を踏まなければうまく転送されないということになります。
誰かやってくれる人がいればいいのですが、自分のちからで色々とやってみると、
フォルダの仕組み、ドメインの仕組みがよく分かってきて、
いつの間にかインフラエンジニアになれるかもしれません!

コメントを残す