自宅勤務、皆様いかがお過ごしでしょうか。
今回はゲーム実況用に購入したビデオキャプチャーボードの有効活用!
「自宅で一眼レフを使った超高画質ビデオ会議スタジオ構築」
をしてみたいと思います。
iPhoneでも変換ケーブルがあれば同じ方法で、
ビデオカメラとして利用できると思います。
高画質ビデオ会議のために最低限必要な機材
まず、それなりにきれいに撮れるカメラが必要です。
仕事の打ち合わせで高画質に凝りすぎる必要はありませんが、
ソフトウェアで「高画質」を選択してもカメラの性能を上回ることはできません。
安いスマホでもかなりいい写真が取れる時代ではあります。
でも、画素数が低いはずの古い一眼レフでもなぜか写真のハリが違いますよね。
それは、カメラの性能、レンズの性能がすべてを決めているからです。
最近のYouTuberはソニーのα7IIIなどを使う方が多いです。
[chat face=”man1″ name=”” align=”left” border=”gray” bg=”none” style=””]いや、高すぎだろ![/chat]
普通に考えて高すぎると思います。
ですから、お手持ちのなるべく良いカメラを使っても良いと思いますが、
外部出力端子がついているものでないといけません。
私のオススメは「iPhone」です。(最初から言えよという感じですが)
iPhoneをライブ配信用カメラとして使う方法はこのような方法があります。
https://note.com/tkykmts/n/nf96062b95d7b
つぎにビデオキャプチャーボードが必要です。
私は以前ゲーム実況をしてみたいと思ったことがありそのときにこちらを購入しました。
1万円程度で購入できます。
あとは動画用のHDMIコードが必要です。数百円のものでも良いでしょう。
スタジオ並みの高画質でオンライン会議をするために必要な機材
最近、テレビで見るようなとても鮮明な生放送システムが必要な場合、
上記の機材に加えて追加的にあったほうが良いものがあります。
それは「照明」です。
普段日常的に照明を気にすることはあまり多くないと思いますが、
撮影において照明は本当に出来を左右する、まさに生命線です。
最近は数千円で卓上の撮影用ライトが手に入りますので、
カメラの後ろから自分を照らして下さい。
また、「ピンマイク」もしくは「ガンマイク」もあったほうが良いでしょう。
私は一番安いピンマイクを使っており普通に使えますが、
決して高音質というわけではない必要最低限の性能だと思います。
マイクをPCに直接入力して、映像をカメラから入力する方法もできますが、
あまり詳しくない方にとってはソフトウェアでの設定が非常に手間です。
慣れないうちはカメラにマイク端子があるものを利用し、
そこにマイクを繋げたほうが後々面倒ではありません。
iPhoneにそのまま接続できるタイプのピンマイクも販売されています。
コードがカメラから自分の座る位置まで足りるかどうか検討して下さい。
カメラとキャプチャーデバイスとPCとの接続方法
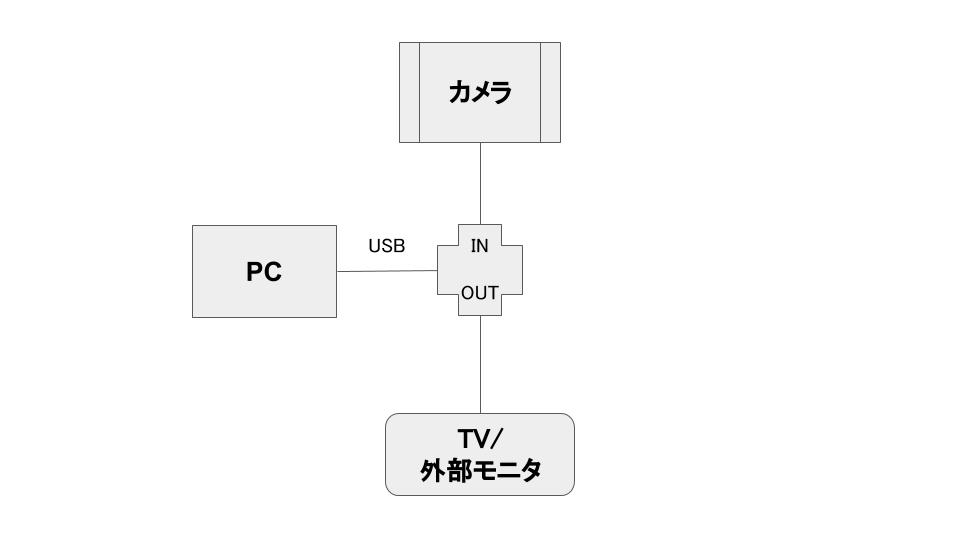
今回用いたゲームキャプチャーデバイスは「AGPtEK VG0016」というモデルです。
現在(2020/05/12)は「AGPtEK VG0019s」というモデルや、
「AgPtEK VG0025」というモデルも販売されておりこちらのほうが安価です。
基本的な使い方は「IN」のHDMIメスに入力機器からの映像情報を入れ、
「OUT」のHDMIメスから外部モニタ等のディスプレイに表示することになります。
録画自体はPCで行いますのでUSBケーブルでPCとつなぎます。
図ではOUTも記載していますが、
これはあくまでゲームキャプチャーの用途を想定しているためです。
テレビ会議であればあくまでINからカメラ映像が送られ、
PCにUSBで映像が送られ、PC上のソフトウェアで画面の録画ができればOKです。
蛇足ですがOUTに映像信号をスルーさせなくても、
「USBでPCに映像が送られているから映像が見れるはず!」です。
確かに「USBで接続してPCの画面を見ながらゲーム」もできるのですが、
この方法だとレイテンシ(遅れ)が出てしまうので、ゲームには向かないのです。
今回はあまり関係ないのでOUTは使わなくてもいいと思います。
MacならQuicktimeを使えば簡単に映像入力ができる
Macには最初から「Quicktime Player」というソフトが入っています。
こちらは音楽や映像を見るためのマルチメディアソフトですが、
ムービーの収録や画面収録、音声収録もできる本当にマルチなソフトなのです。
まず、Macの「F4キー」からアプリ一覧を開いて、
検索窓に「Quicktime」と入力し、Quicktime Playerを開きます。
次にPC画面上部のメニューバー(一番上の黒いバー)で
Quicktime Playerが開かれていることを確認し、「ファイル」から、
「新規ムービー収録」を選択します。
そちらのメニューからカメラおよびマイク両方とも、
「AGPtEK〇〇」というキャプチャーデバイスを選択します。
すると画面上にカメラの映像が映ると思います。
マイクもカメラに接続していれば同様に音声も撮れると思います。






コメントを残す